



| Advanced Java Services | Anlegen eines C-Projekts |




|
Im folgenden werden einige Einstellungen erläutert, die zum Entwickeln von C/C++ Programmen mit Eclipse (Version Indigo) nützlich oder notwendig sind. Das nächste Kapitel bringt dann eine alphabetische geordnete FAQ-Liste für Eclipse CDT.
Etwas schneller geht es mit dem Kürzel Ctrl + n
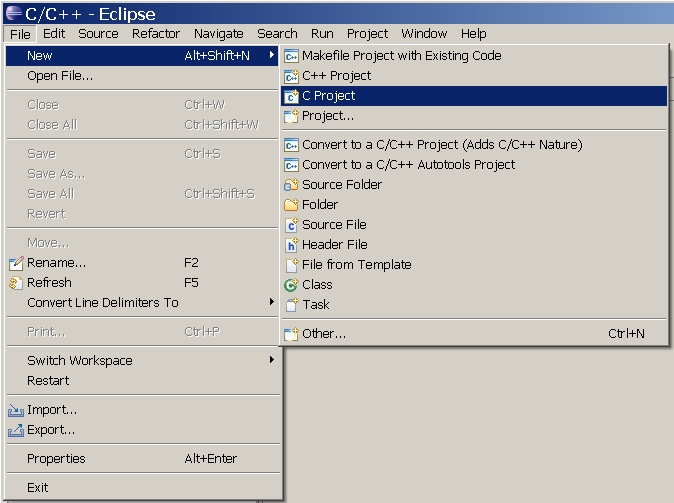
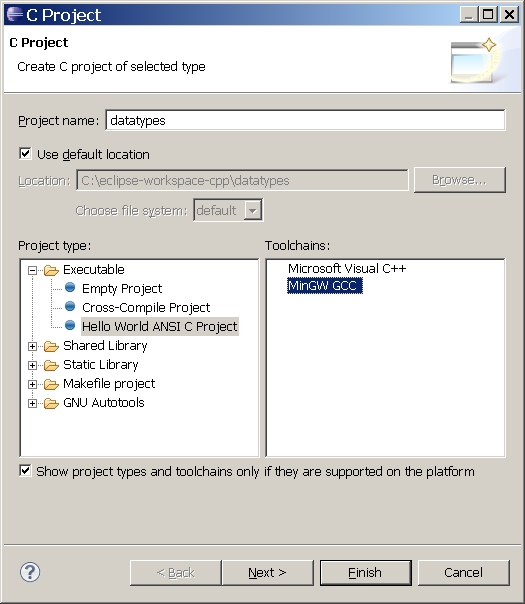
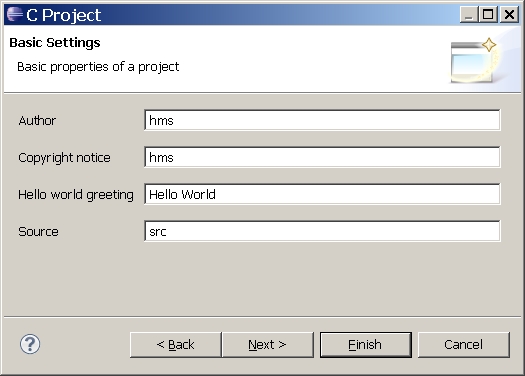
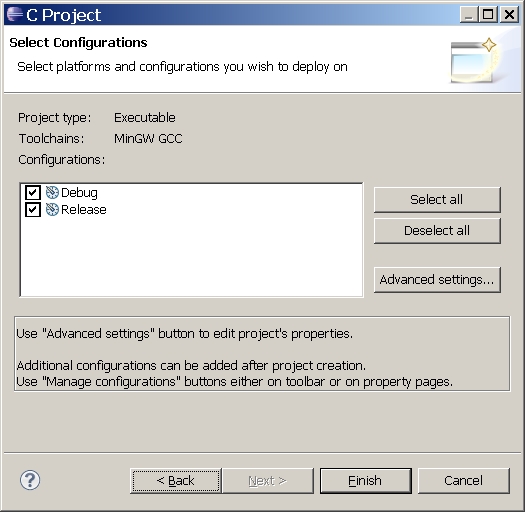
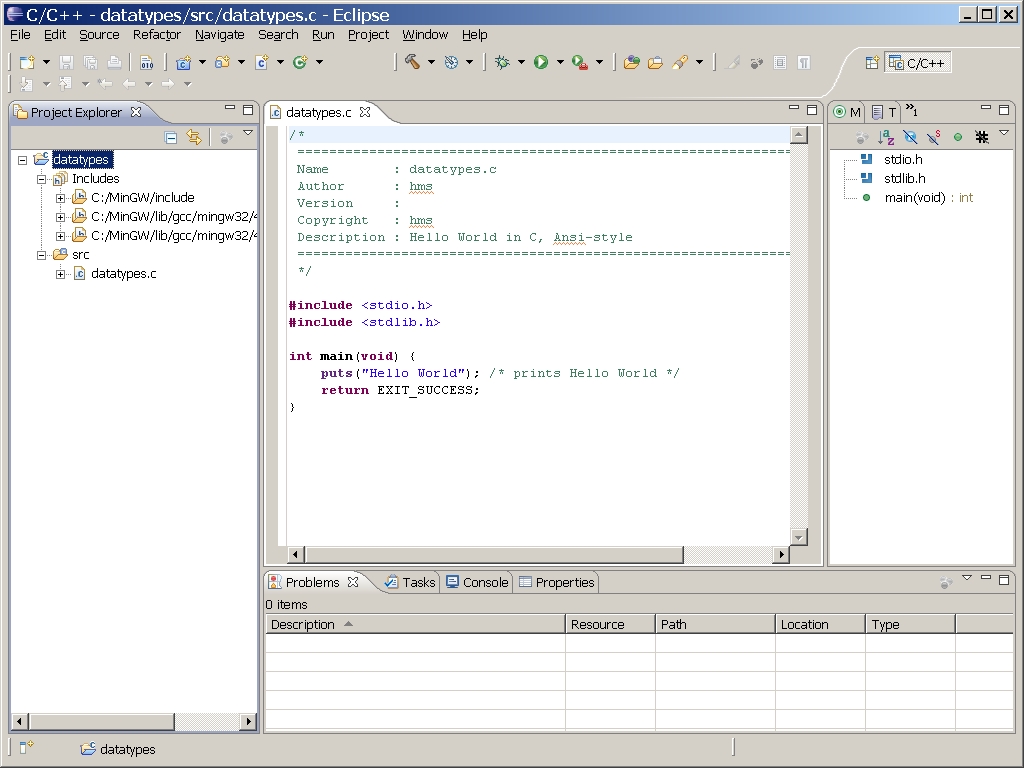
Bevor man ein Programm starten kann muß man es Compilieren und Linken (Build-Vorgang). Etwas schneller geht es mit dem Kürzel Ctrl+b.
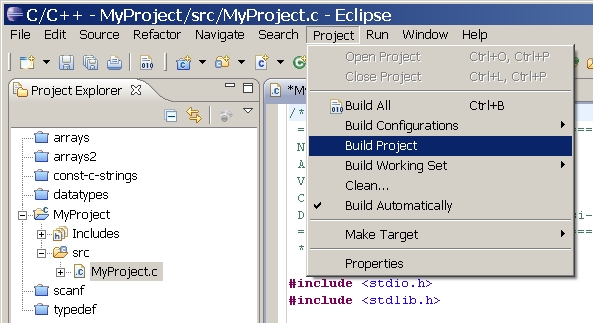
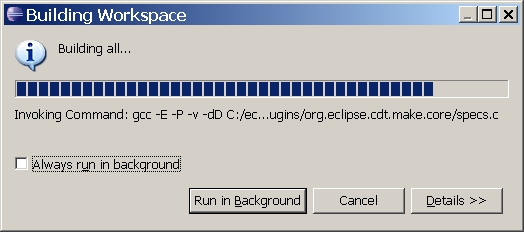
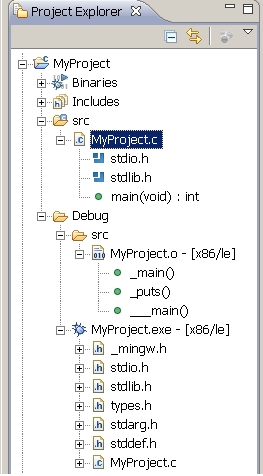
Nach dem Build sollte bereits eine exe-Datei im Eclipse-Projektverzeichnis vorliegen.
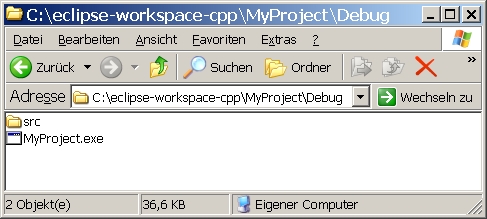
Um sie aus Eclipse heraus starten zu können muß eine neue Run Configuration erstellt werden. Neben dem weißen Dreieck auf grünem Grund läßt sich ein kleines Kontextmenü öffnen.
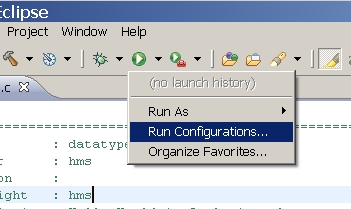
Dadurch erreichen wir den folgenden Dialog.
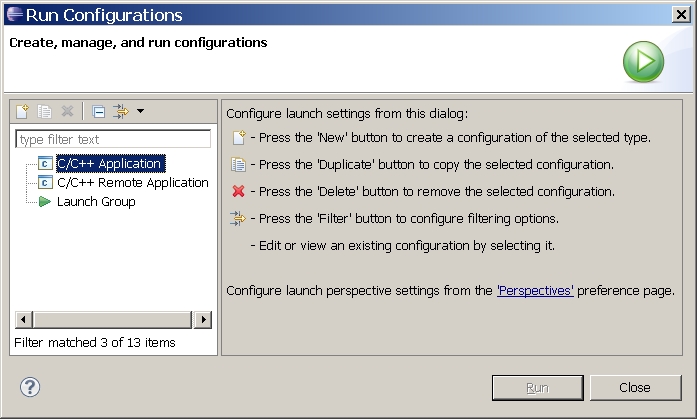
Durch einen Doppelclick auf "C/C++ Application" wird für das zugehörige Projekt eine neue Run Configuration erstellt und die exe-Datei automatisch eingetragen.
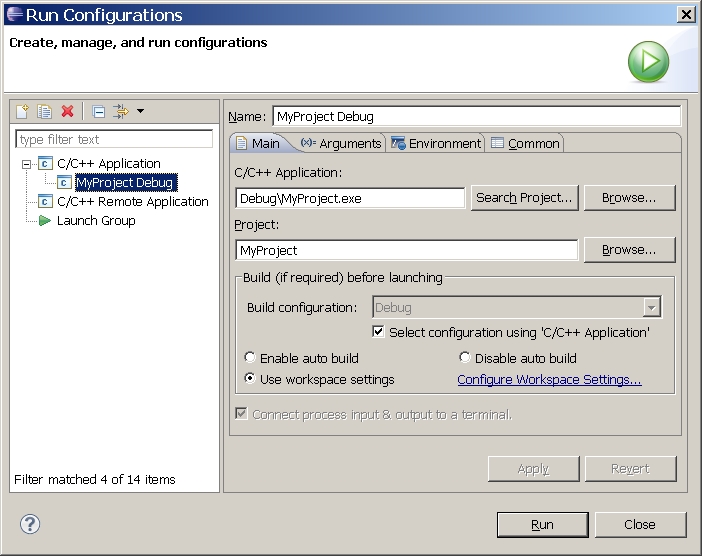
Jetzt braucht man nur noch auf den "Run"-Button drüücken...
Hier ein Hello World Programm und die Ausgabe im Konsolfenster von Eclipse.
#include <stdio.h>
#include <stdlib.h>
int main(void)
{
puts("Hello World"); /* prints Hello World */
return EXIT_SUCCESS;
}

Hier der Weg zu den Compiler und Linker Einstellungen. Die Compilerflags findet man unter Miscellaneous
Project -> Properties -> C/C++ Build -> Settings -> Miscellaneous
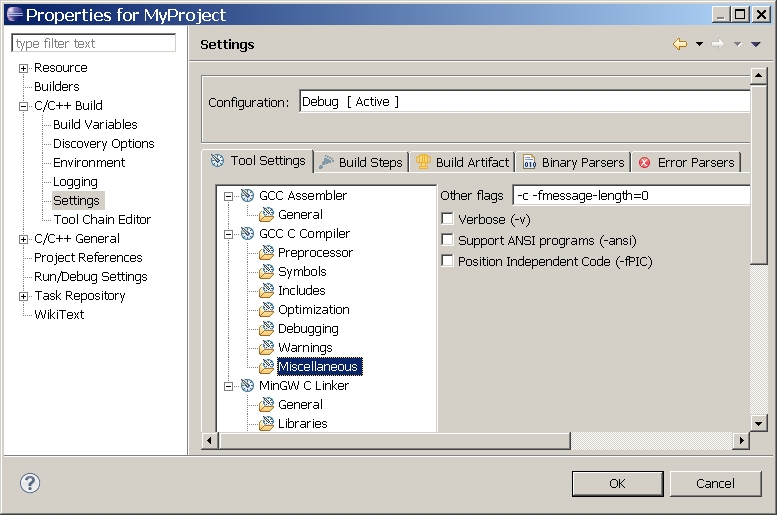
|
|





|