



| Advanced Java Services | Glassfish (Sun Application Server) Eclipse Integration |




|
Die folgende Anleitung beschreibt die Integration des Glassfish Servers (Sun Application Server) mit der Entwicklungsumgebung Eclipse.
oder
Die notwendigen Dateien können von dieser Website heruntergeladen werden, siehe weiter unten.
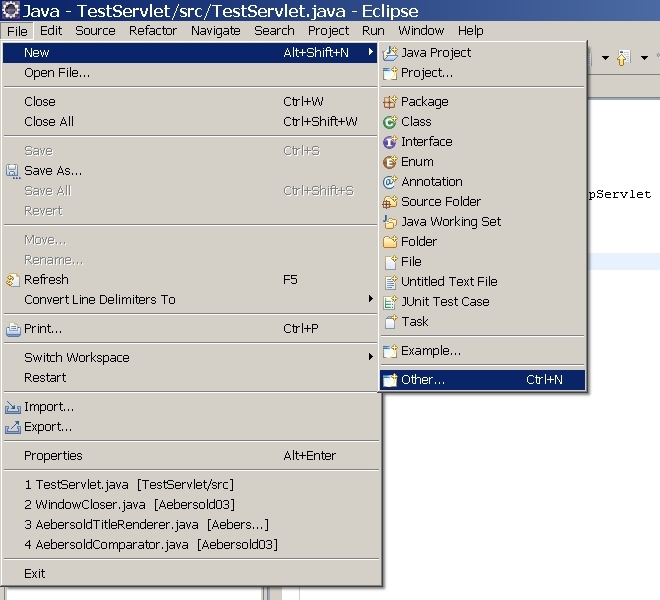
Damit bekommt man einen Dialog mit dem Titel "New / Select a Wizard" und sucht hier nach dem Eintrag Server.
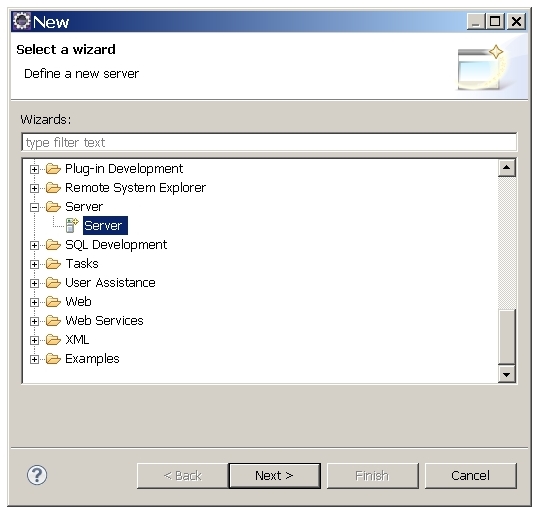
Als nächstes erhält man eine Dialog mit dem Titel "New Server / Define a new Server".
Hier wählt man nichts aus, sondern geht auf den Link "Download additional server adapters".
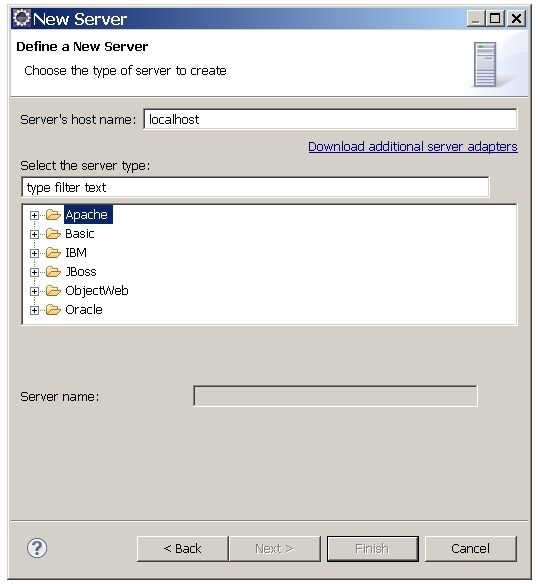
Dadurch sucht Eclipse unter der Adresse "jope.ow2.org/update/jope" nach Server-plugins.
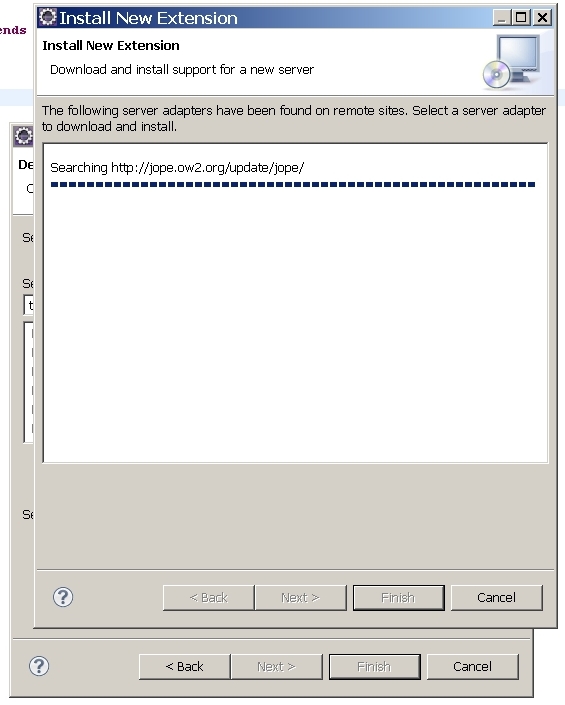
Alle gefundenen plugins werden aufgelistet.
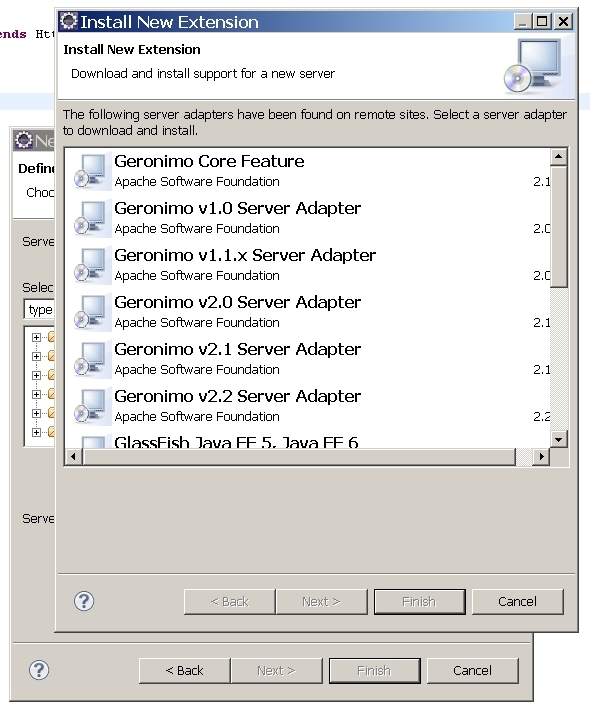
Wir suchen uns das gewünschte raus.
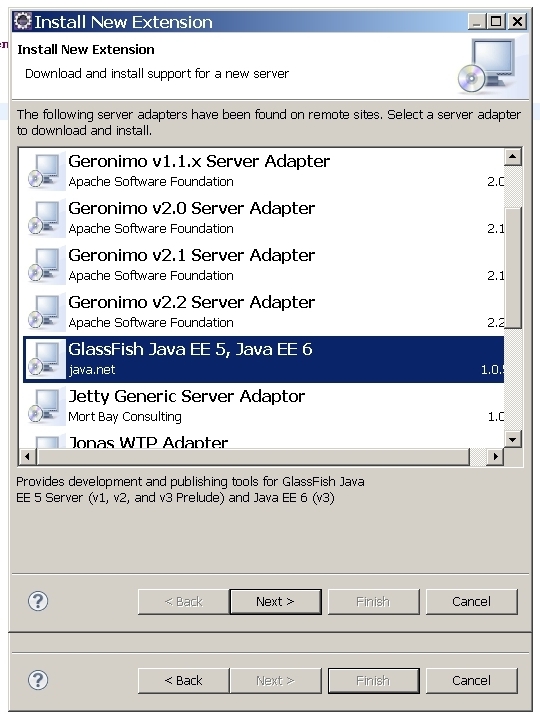
Vertragsbedingungen akzeptieren.
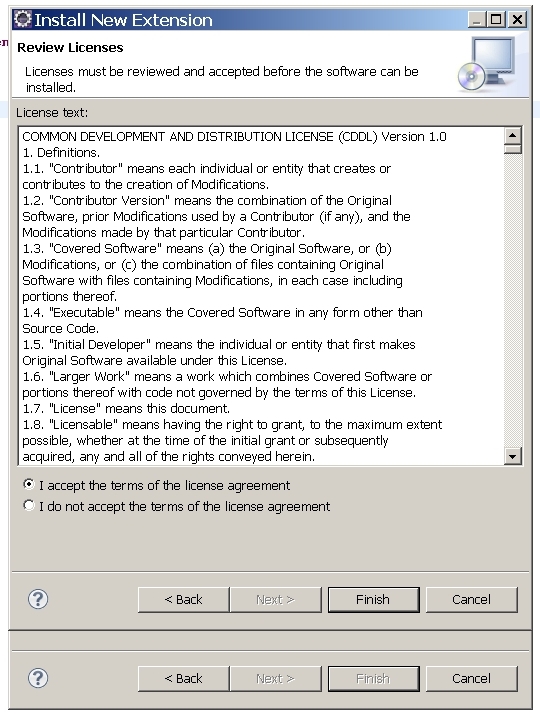
Einfach nur OK drücken
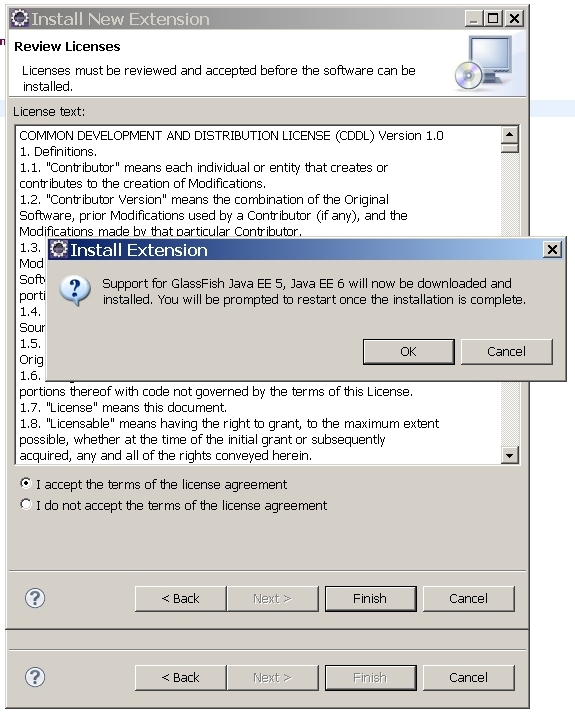
Die Installation läuft...
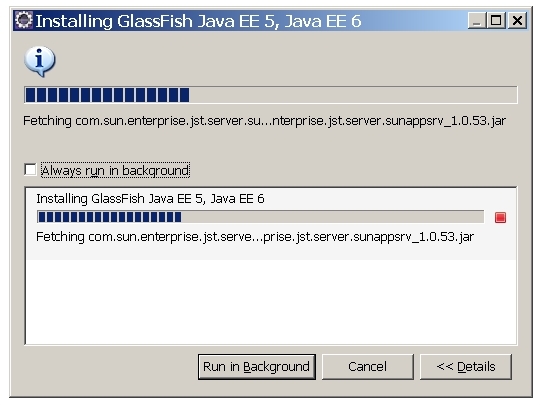
Eclipse neu starten.
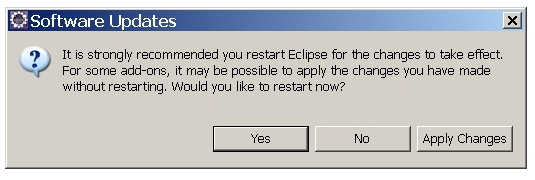
Da das Plugin lediglich aus einem Ordner und einer jar-Datei besteht ist es sehr einfach, das Plugin selbst zu
installieren. Man legt die jar-Datei (com.sun.enterprise.jst.server.sunappsrv_1.0.53.jar) ins plugin-Verzeichnis
und den Ordner (com.sun.enterprise.jst.server.sunappsrv.feature_1.0.53) ins feature-Verzeichnis.
Den Ordner und die jar-Datei findet man hier:
glassfish-plugin für Eclipse 1.0.53.
Mittlerweile gibt es die Version 1.0.54, man findet sie hier:
glassfish-plugin für Eclipse 1.0.54.
Wir gehen zunächst den gleichen Weg wie vorhin.
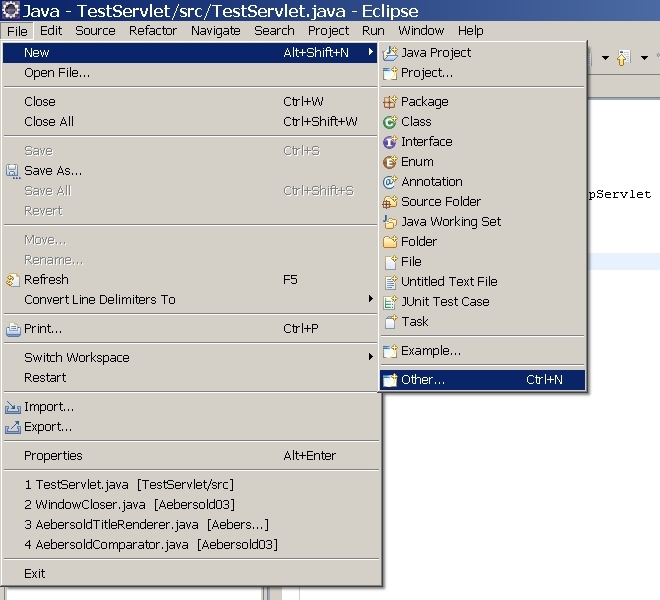
Wieder bekommen wir einen Dialog mit dem Titel "New / Select a Wizard" und suchen nach dem Eintrag Server.
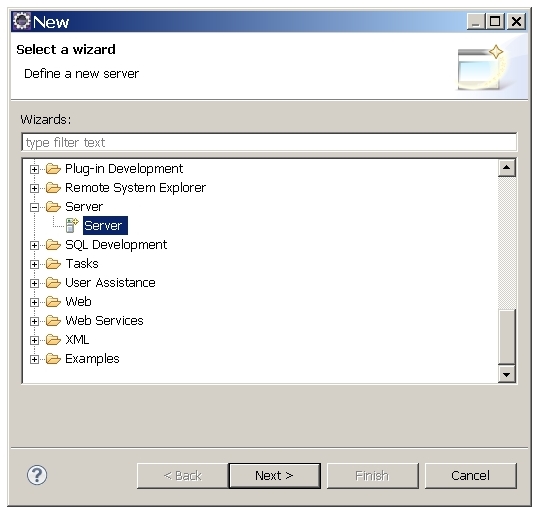
Wir suchen im Eintrag Glassfish die richtige Version heraus und bestätigen mit Next.
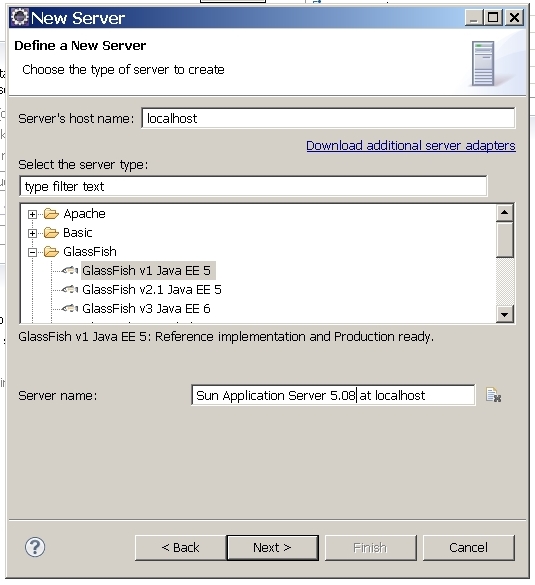
Wir geben das Verzeichnis an, in dem Glassfish installiert ist
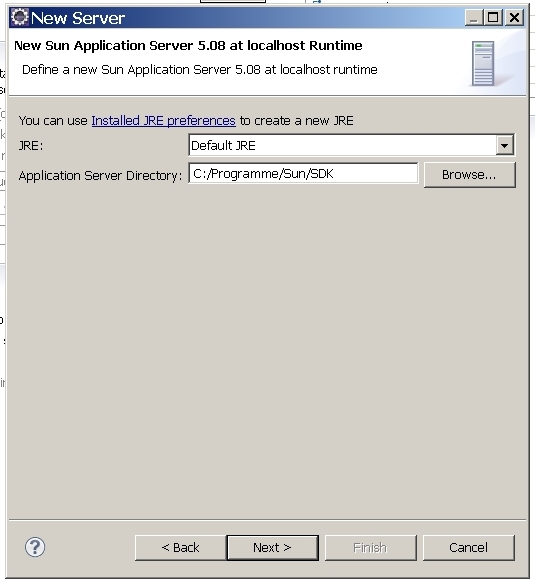
Eingabe der ID und des Passworts
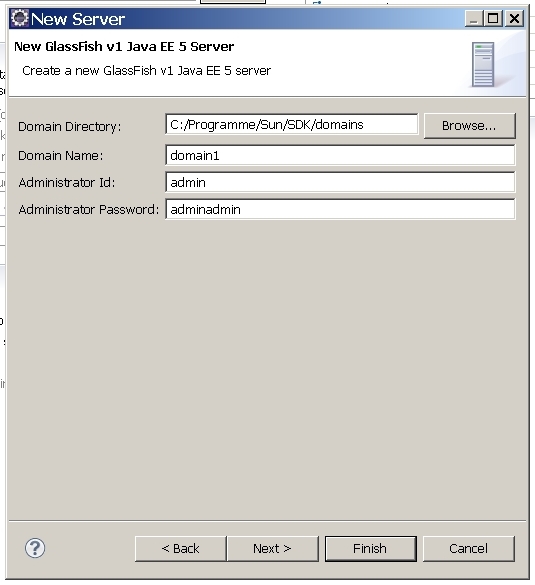
Eine innEclipse geschrieben JSP wird Glassfish bekannt gemacht.
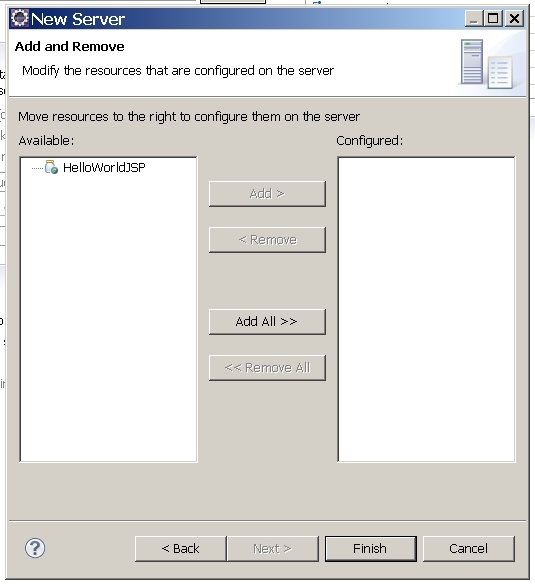
Hier noch die Übersicht über die Konfiguration des Glassfish
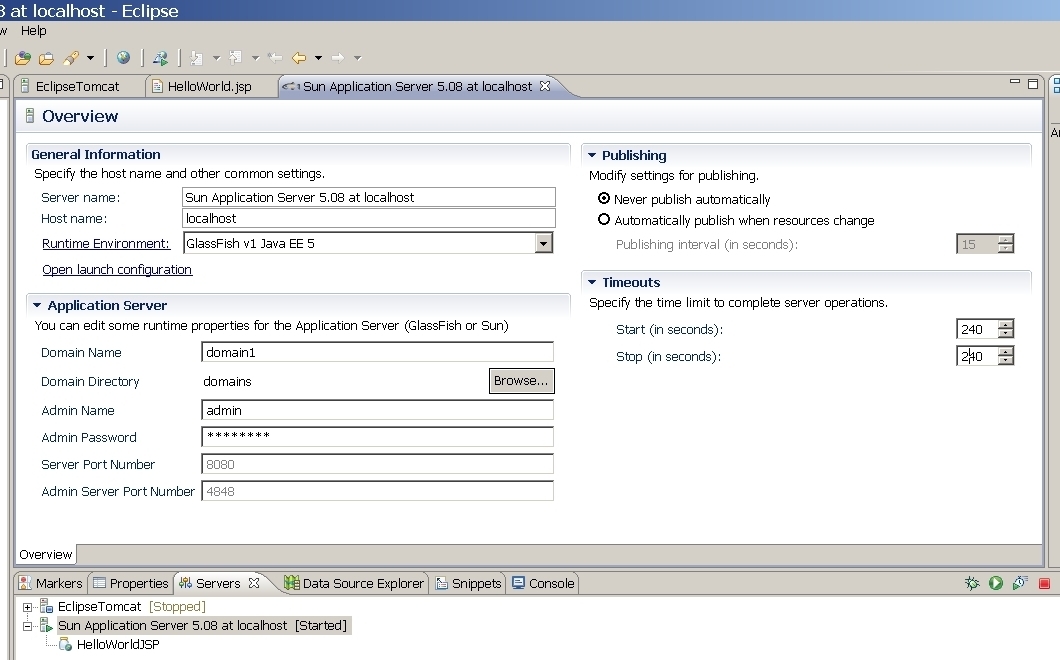
|
|




|